三浦プロジェクトが提供する【簡単入力計算書】のサポートページです。
【簡単入力計算書】ユーザー専用サポート
※1 【Excel操作】通常のExcel操作のご案内です。効率化のためにマクロ(Visual Basic for Applications)で作業の自動化とリボンのカスタマイズをおこなっていますので、マクロを使わない既定での操作も併せてご確認ください。
※2 【例】入力及び出力の具体例です。
- 簡単ツール
- 体系ツリー
- 計算書
- 数量計算
- 設定
- 測点・距離の計算
- 単語の登録・追加・削除
- 設定
- 単位の入力
- 記号
- 単位
- 設定
リボンの使い方
ダウンロード
工事工種体系ツリー
- 築堤・護岸の体系ツリーです。こちらを確認の上ダウンロードしてご利用ください。
フリーウエアExcel マクロ無効化ワークブック 29KB 築堤・護岸.xlsx
- 床止め・床固めの体系ツリーです。こちらを確認の上ダウンロードしてご利用ください。
フリーウエアExcel マクロ無効化ワークブック 21KB 床止め・床固め.xlsx
- 舗装の体系ツリーです。こちらを確認の上ダウンロードしてご利用ください。
フリーウエアExcel マクロ無効化ワークブック 22KB 舗装.xlsx
リボンの使い方
- 簡単ツール
- ファイル・シート
- 【副ファイル ブックの作成】

ワークブックを丸ごと複製します。
副ファイルはリボンやタブの入力系と数式やマクロを排除した【.xlsx】ファイルです。
副ファイルに限り二次配布(第三者に渡すこと)が可能です。最初に元のファイル【.xlsm】を保存すように警告メッセージが出ます。実行後もファイルが変換されるわけではありませんが必ず元ファイルを保存してから副ファイルを作成してください。
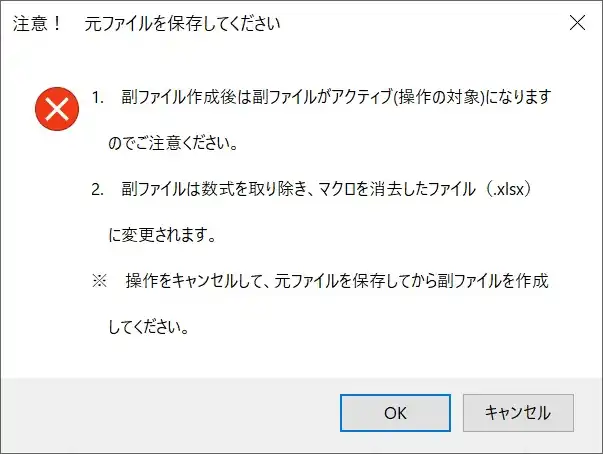
- 【副ファイル シートの作成】

1つのシートをコピーしてワークブックを作ります。
副ファイルはリボンやタブの入力系と数式やマクロを排除した【.xlsx】ファイルです。
副ファイルに限り二次配布(第三者に渡すこと)が可能です。 - 【シートのコピー】

ワークシートをコピーしてタブを追加します。
【Excel操作】ワークシートタブを右クリックして[移動またはコピー] - 【シート見出しの変更】

アクティブセル(選択されているセル)の文字をワークシートタブにコピーします。
【Excel操作】ワークシートタブを右クリックして[名前の変更]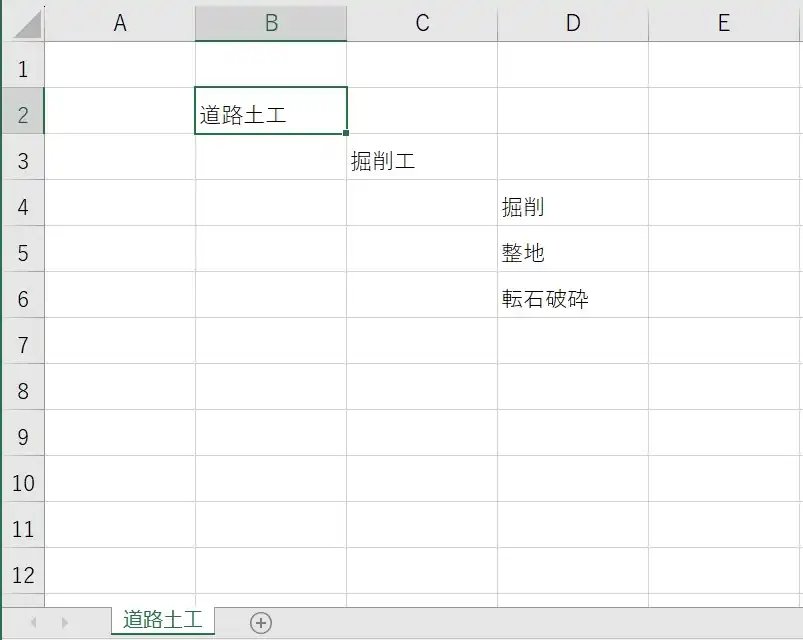
- 【シートの保護】

ワークシートを保護します。
【Excel操作】[校閲] > [シートの保護] - 【シートの保護を解除】

ワークシートの保護を解除します。
【Excel操作】[校閲] > [シート保護の解除] - 【Lotusとの互換性を変更】

Lotusとの互換性の設定をします。
【Excel操作】[ファイル] > [オプション] > [詳細設定] > [Lotusとの互換性] > [計算方式を変更する]
このオプションをオンにすると、テキスト文字列を0(ゼロ)とし、TRUEとFALSEも評価しません。計算結果で#VALUE!エラーが出る場合はこのオプションを変更してください。設定はシート単位になっています。
- 【副ファイル ブックの作成】
- セル
- 【セルのロック】

セルをロックして保護します。
【Excel操作】[ホーム] > [フォント][配置][数値]グループで右下の小さな矢印をクリック[セルの書式設定] > [保護] > [ロック]
ブックの新規作成時に全てのセルが既定でロックされています。 - 【セルのロックを解除】

セルのロックを解除して保護を無効にします。
【Excel操作】[ホーム] > [フォント][配置][数値]グループで右下の小さな矢印をクリック[セルの書式設定] > [保護] > [ロック]シート全体を保護した後、セルの内容を変える必要がある場合にロックを解除しておきます。 - 【数式セルのロック】

数式セルをロックして保護します。
ブックの新規作成時に全てのセルが既定でロックされています。 - 【数式セルのロックを解除】

数式セルのロックを解除して保護を無効にします。
シート全体を保護した後、セルの内容を変える必要がある場合にロックを解除しておきます。 - 【数式を表示⇔非表示】

数式の表示・非表示を切り替えます。
【Excel操作】[数式] > [ワークシート分析]グループ内の [数式の表示]
シート全体の数式を確認することができます。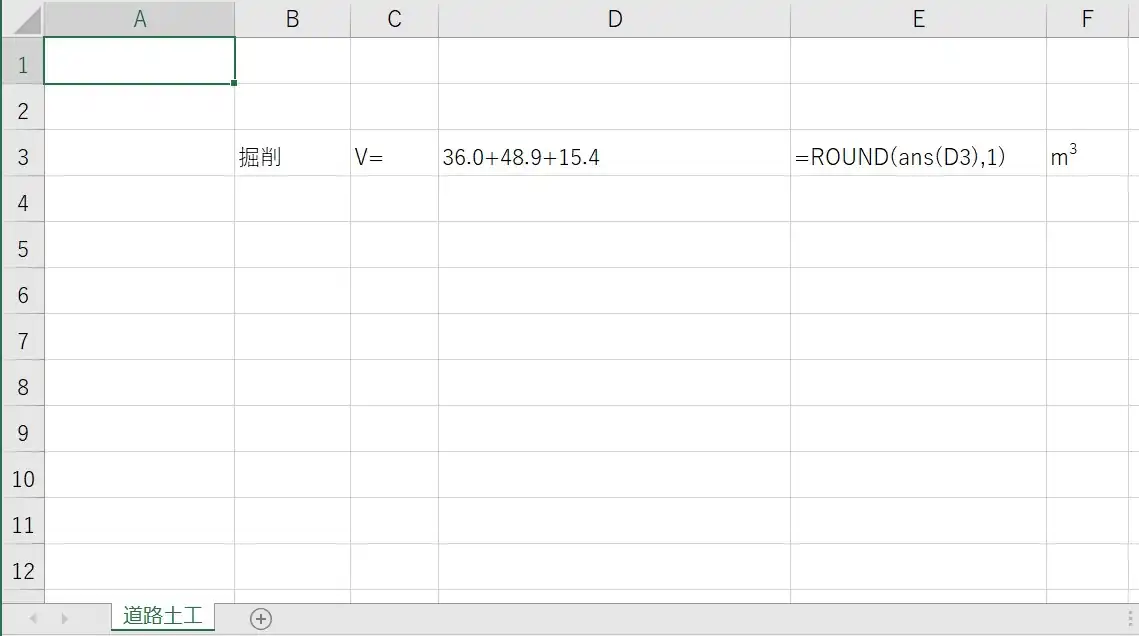
- 【セルの枠を表示⇔非表示】

セルの枠線の表示・非表示を切り替えます。
【Excel操作】[表示] > [表示]グループ内の [目盛線]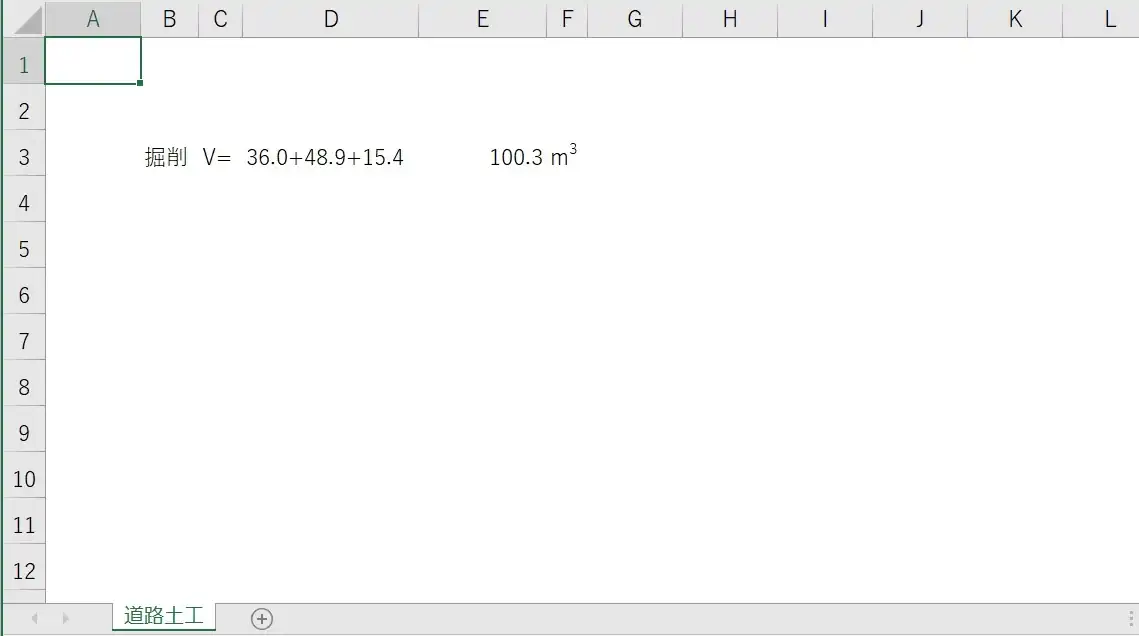
- 【行の挿入】

行を挿入します。
【Excel操作】[ホーム] > [セル]グループ内の [挿入] > [シートの行を挿入] - 【列の挿入】

列を挿入します。
【Excel操作】[ホーム] > [セル]グループ内の [挿入] > [シートの列を挿入] - 【セルの値を結合】

セルの値を結合します。
【Excel操作】A1セルに"A"B1セルに"B"C1セルに=A1&B1 ∴"AB"
A1セルに"A"B1セルに"B"とすれば、強制的にC1セルに"AB"に変換した値を入力する。 - 【貼り付け】

セルの内容全てを貼り付けます。
【Excel操作】[ホーム] > [クリップボード]グループ内の [貼り付け] - 【罫線を除く貼り付け】

セルの罫線を除く全てを貼り付けます。
【Excel操作】[ホーム] > [クリップボード]グループ内の [貼り付け] > [罫線なし]
- 【セルのロック】
- ヘルプ
- 【簡単入力計算書の使い方】

このページ(ユーザー専用サポートページ)へのリンクです。
- 【簡単入力計算書の使い方】
- ファイル・シート
- 体系ツリー
- 工事工種体系
- 【工事区分の入力】

レベル1 工事区分
【例】築堤・護岸、 床止め・床固め、 道路改良、 舗装
任意のセルにレベル1(工事区分)を入力する事により、以降その体系ツリーがリストボックスに反映されます。
LEVEL1ボタンをクリックすると入力フォームが表示されますので、工事区分(レベル1)をドロップダウンリストから選択し【OK】をクリックするとセルに工事区分が入力されます。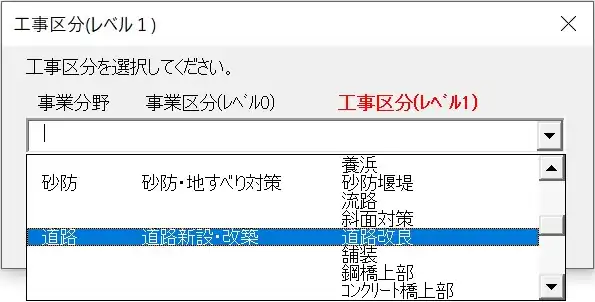
- 【工種の入力】

レベル2 工種
【例】道路土工、 石・ブロック積(張)工、 構造物撤去工任意のセルを選択後、LEVEL2ボタンをクリックすると入力フォームが表示されますので、工種(レベル2)をドロップダウンリストから選択し【OK】をクリックするとセルに工種が入力されます。
レベル1(工事区分)を入力した結果がレベル2~5に反映されます。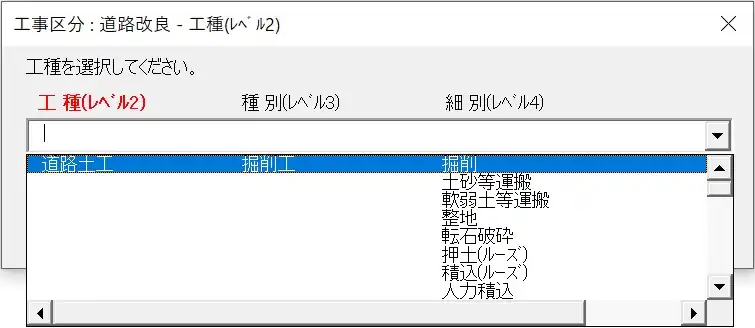
- 【種別の入力】

レベル3 種別
【例】掘削工、 コンクリートブロック工(間知ブロック張)、 防護柵撤去工任意のセルを選択後、LEVEL3ボタンをクリックすると入力フォームが表示されますので、種別(レベル3)をドロップダウンリストから選択し【OK】をクリックするとセルに種別が入力されます。
レベル1(工事区分)を入力した結果がレベル2~5に反映されます。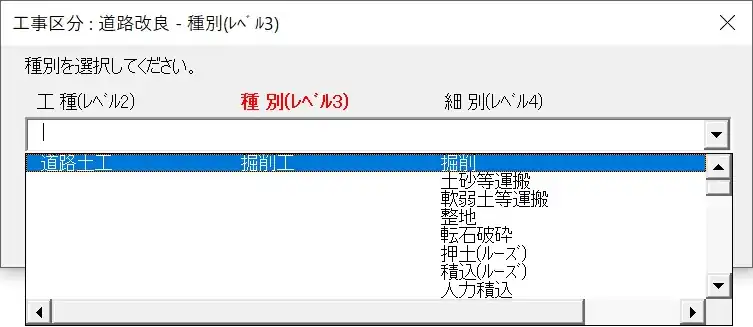
- 【細別の入力】

レベル4 細別
【例】掘削、 現場打基礎コンクリート、 防護柵撤去(ガードレール)任意のセルを選択後、LEVEL4ボタンをクリックすると入力フォームが表示されますので、細別(レベル4)をドロップダウンリストから選択し【OK】をクリックするとセルに細別が入力されます。
レベル1(工事区分)を入力した結果がレベル2~5に反映されます。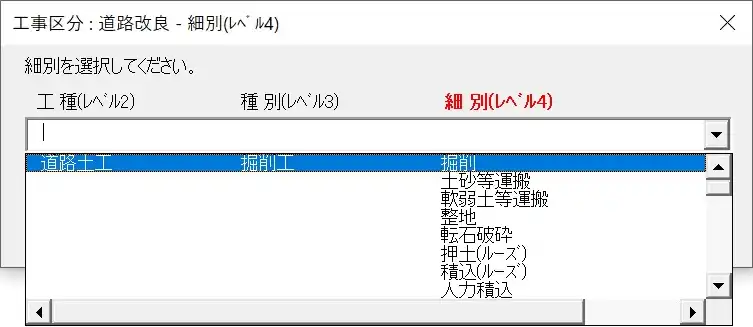
- 【規格の入力】

レベル5 規格
【例】18-8-40(コンクリートの規格)任意のセルを選択後、LEVEL5ボタンをクリックすると入力フォームが表示されますので、規格(レベル5)をドロップダウンリストから選択し【OK】をクリックするとセルに規格が入力されます。レベル5は工事工種体系ツリーの設定シートで変更してからご利用ください。
レベル1(工事区分)を入力した結果がレベル2~5に反映されます。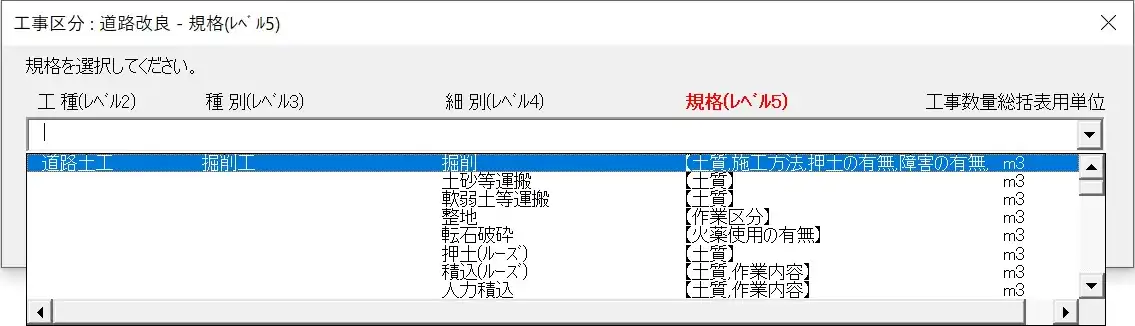
- 【工事区分の入力】
- 設定
- 【工事工種体系設定シート表示⇔非表示】

工事工種体系ツリーの設定シートです。ここにあるデータを読み込んでリストボックスにツリーを表示します。頻繁に使用する工事区分のレベル5【規格】を変更したり、オリジナルの体系ツリーを作成してデータベースとして利用してください。
簡単入力計算書では軽量化を考慮して道路改良ツリーのみセットされていますので、必要であればダウンロードして所定の位置に貼り付けてお使いください。A列~D列がレベル1【工事区分】になります。【道路改良】ではDD列~DH列にレベル2~5のデータが割り当てられています。位置がわからない場合は任意のセルに工事区分を入力することで、設定シートもその場所が反映されるようになっていますので、目的の工事区分を任意のセルに入力して位置を確認してください。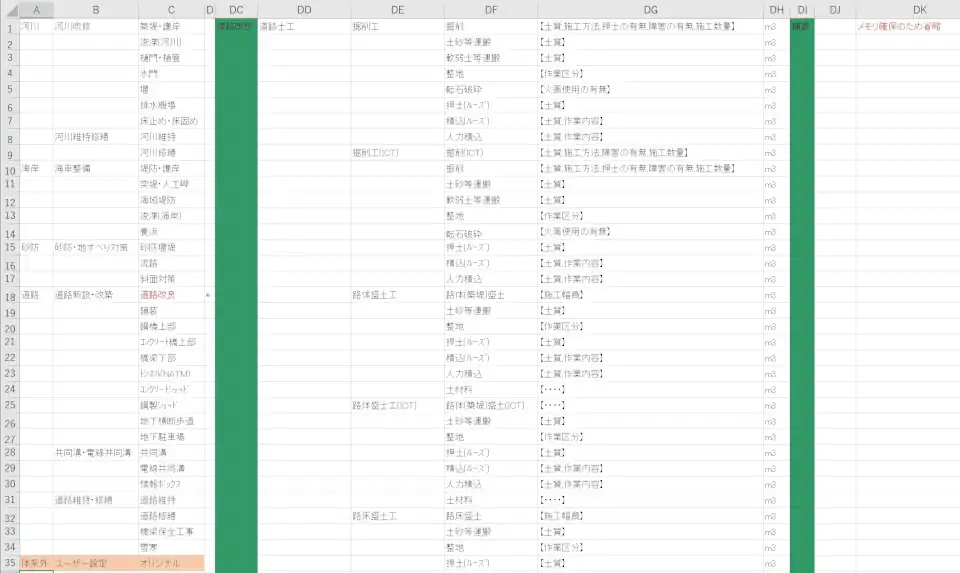
工事工種体系設定シート
- 【工事工種体系設定シート表示⇔非表示】
- 工事工種体系
- 計算書
- 数量計算
- 【ANS関数小数1位止】

ans関数による数式文字列の計算結果を小数第一位止めで四捨五入して返します。
【例】2*2x2X2×2/2÷2+22(計算式)12.0(結果)任意のセルを選択後、ANS1ボタンをクリックすると入力フォームが表示されますので、ダイアログボックスで[計算式の位置](セル番地)を指定すると、アクティブセル(選択されているセル)に【=ROUND(ans(計算式のセル参照),1)】が代入されます。
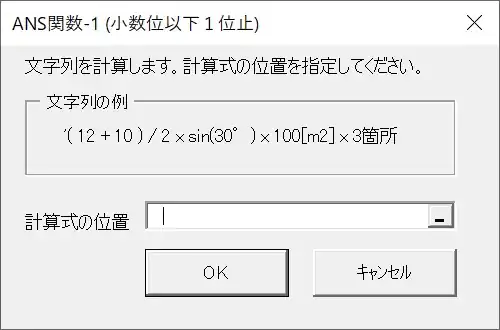
- 【ANS関数小数2位止】

ans関数による数式文字列の計算結果を小数第二位止めで四捨五入して返します。
【例】2*2x2X2×2/2÷2+22(計算式)12.00(結果)任意のセルを選択後、ANS2ボタンをクリックすると入力フォームが表示されますので、ダイアログボックスで[計算式の位置](セル番地)を指定すると、アクティブセル(選択されているセル)に【=ROUND(ans(計算式のセル参照),2)】が代入されます。

- 【ANS関数小数3位止】

ans関数による数式文字列の計算結果を小数第三位止めで四捨五入して返します。
【例】2*2x2X2×2/2÷2+22(計算式)12.000(結果)任意のセルを選択後、ANS3ボタンをクリックすると入力フォームが表示されますので、ダイアログボックスで[計算式の位置](セル番地)を指定すると、アクティブセル(選択されているセル)に【=ROUND(ans(計算式のセル参照),3)】が代入されます。
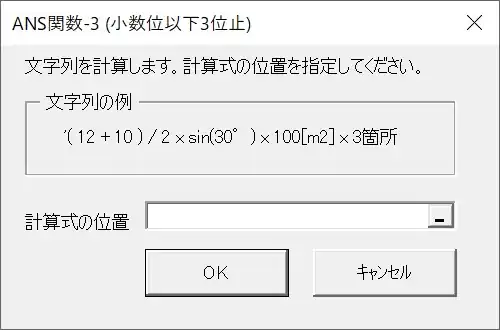
- 【ANSW関数小数1位止】

answ関数による数式文字列の計算結果を小数第一位止めで四捨五入して返します。
ANSをANSWにすると、セルの参照ができるようになります。
※ A1セルに10.0が代入された状態です。
【例】="(2*2x2X2×2/2÷2)"&"x"&FIXED(A1)(計算式)80.0(結果)
※ ただしANSW関数は上付き文字には対応していません。
【例】2*2x2X2×2/2÷2+22(計算式)30.0(結果) 指数は認識しません任意のセルを選択後、ANSW1ボタンをクリックすると入力フォームが表示されますので、ダイアログボックスで[計算式の位置](セル番地)を指定すると、アクティブセル(選択されているセル)に【=ROUND(answ(計算式のセル参照),1)】が代入されます。

- 【ANSW関数小数2位止】

answ関数による数式文字列の計算結果を小数第二位止めで四捨五入して返します。
ANSをANSWにすると、セルの参照ができるようになります。
※ A1セルに10.0が代入された状態です。
【例】="(2*2x2X2×2/2÷2)"&"x"&FIXED(A1)(計算式)80.00(結果)
※ ただしANSW関数は上付き文字には対応していません。
【例】2*2x2X2×2/2÷2+22(計算式)30.00(結果) 指数は認識しません任意のセルを選択後、ANSW2ボタンをクリックすると入力フォームが表示されますので、ダイアログボックスで[計算式の位置](セル番地)を指定すると、アクティブセル(選択されているセル)に【=ROUND(answ(計算式のセル参照),2)】が代入されます。

- 【集水桝の数量計算】

集水桝の数量計算(コンクリート・型枠・基礎材)をおこないます。
コンクリート・型枠・基礎材の数式文字列を作成し、最後はANS関数で計算処理をしています。【例】コンクリ-トσck=18N/mm2V= 0.80x0.80x0.70-0.50x0.50x0.550.31 m3
型 枠A= (0.80+0.80)x2x0.70+(0.50+0.50)x2x0.553.34 m2
基礎材A= 0.90x0.900.8 m2
V= 0.90x0.90x0.150.12 m3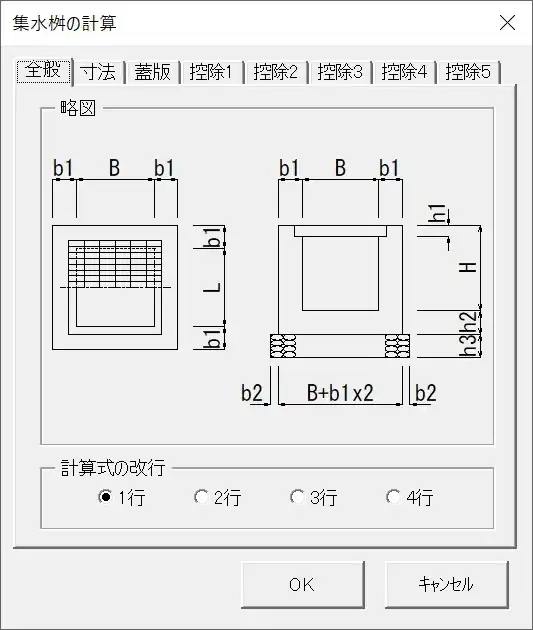
- 【ANS関数小数1位止】
- 設定
- 【集水桝設定シート表示⇔非表示】

集水桝設定シートです。ここにあるデータを読み込んでフォームに表示しますので、蓋版(グレーチング)の寸法などは修正してご利用ください。
A列~O列は集水桝の内寸と控除のデータになります。
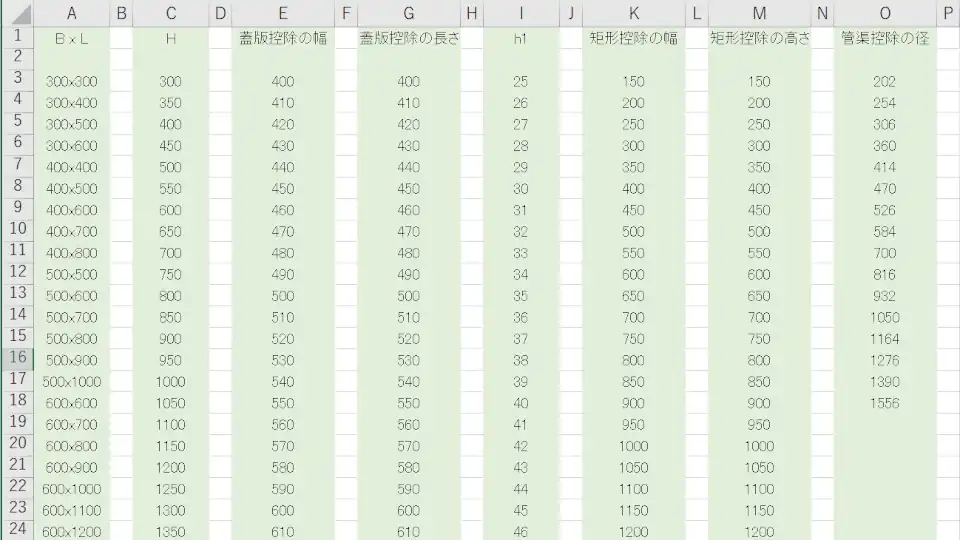
集水桝設定シートA列~P列 Q列~AB列は出力結果の書式になります。青の背景部分は装飾用のダミーです。R列~Z列は空白列の数、AB列は小数点以下の桁数を指定します。
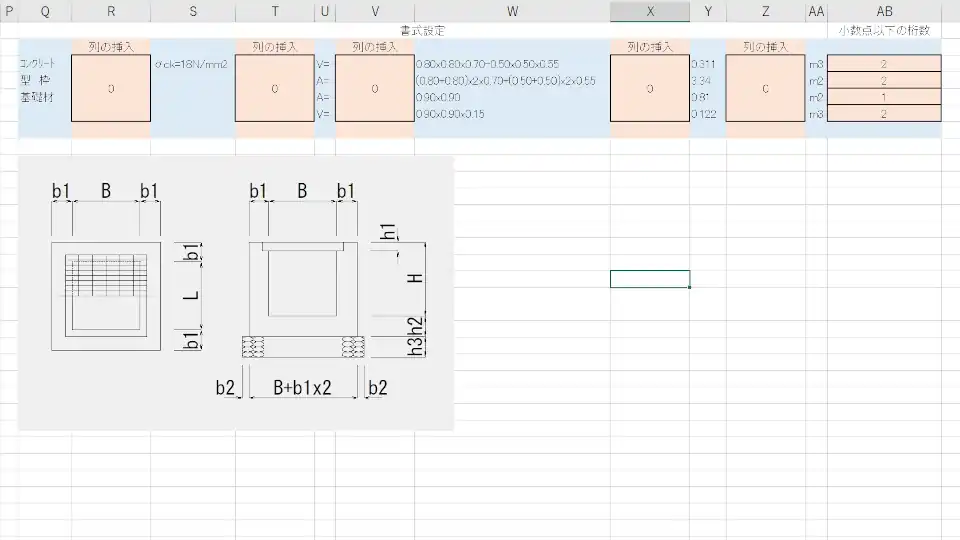
集水桝設定シートP列~AB列
- 【集水桝設定シート表示⇔非表示】
- 測点・距離の計算
- 【数値を測点に変換】

NO関数で数値を測点に変換した結果を返します。
【例】1.1255(数値)NO.1+12.55(結果)
※ NO関数の引数として直接入力することもできます。
【例】=no(1.1255)(計算式)NO.1+12.55(結果)任意のセルを選択後、NO1ボタンをクリックすると入力フォームが表示されますので、ダイアログボックスで[数値の位置](セル番地)を指定すると、アクティブセル(選択されているセル)に【=no(数値のセル参照)】が代入されます。
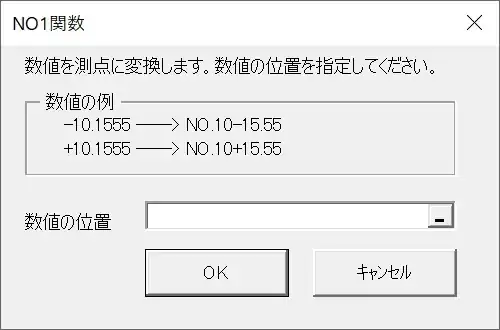
- 【2つの数値を測点に変換】

NOB関数で2つの数値を測点に変換した結果を返します。
【例】1.1255(数値)2.1952(数値)NO.1+12.55~NO.2+19.52(結果)
※ NOB関数の引数として直接入力することもできます。
【例】=no(1.1255,2.1952)(計算式)NO.1+12.55~NO.2+19.52(結果)任意のセルを選択後、NO2ボタンをクリックすると入力フォームが表示されますので、ダイアログボックスで[始点の位置](セル番地)と[終点の位置](セル番地)を指定すると、アクティブセル(選択されているセル)に【=nob(始点のセル参照,終点のセル参照)】が代入されます。
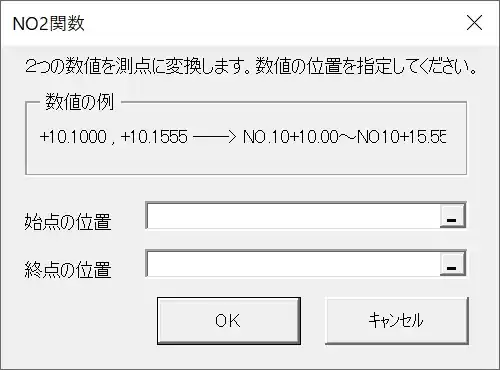
- 【距離の計算20m】

DIS20M関数で2つの数値から測点間隔を20mとして、測点間の距離に変換した結果を返します。
【例】1.1255(数値)2.1952(数値)26.97(結果)任意のセルを選択後、DIS20ボタンをクリックすると入力フォームが表示されますので、ダイアログボックスで[始点の位置](セル番地)と[終点の位置](セル番地)を指定すると、アクティブセル(選択されているセル)に【=dis20m(始点のセル参照,終点のセル参照)】が代入されます。
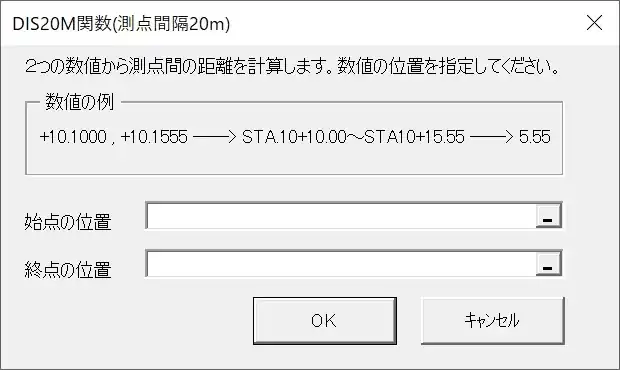
- 【測点を追加距離に変換】

ADDCONV関数で測点を追加距離に変換した結果を返します。
【例】NO.1+12.55(測点)32.55(結果)任意のセルを選択後、ADD20ボタンをクリックすると入力フォームが表示されますので、ダイアログボックスで[測点の位置](セル番地)を指定すると、アクティブセル(選択されているセル)に【=addconv(測点のセル参照)】が代入されます。
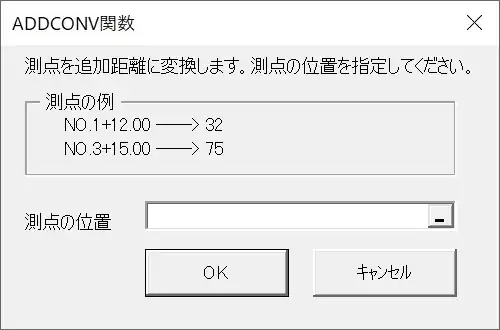
- 【数値を測点に変換】
- 単語の登録・追加・削除
- 【登録単語】

単語を登録してドロップダウンリストにより効率良く入力することができます。リストの中で追加や削除も可能です。
【例】粒度調整砕石(30~0)割ぐり石(150~200)任意のセルを選択後、USERボタンをクリックすると入力フォームが表示されますので、登録された単語をドロップダウンリストから選択し【OK】をクリックするとセルに単語が入力されます。
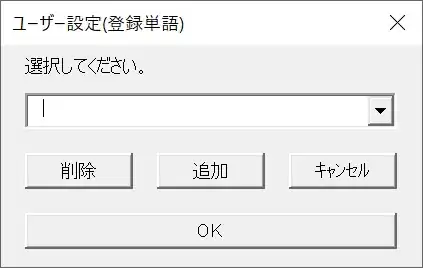
登録された単語は使用頻度により並べ替えをおこないリストに表示されます。
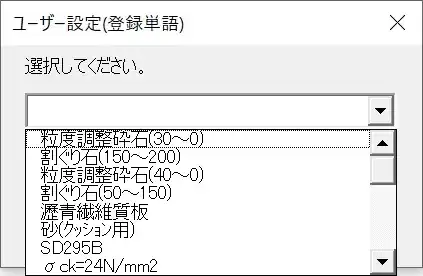
- 【登録単語】
- 設定
- 【登録単語設定シート表示⇔非表示】

登録単語設定シートです。A列の単語を読み込んでドロップダウンリストに表示します。B列の値は表示回数になり、その値を基にA列の並び替えをおこないますので、適当に変更してご利用ください。
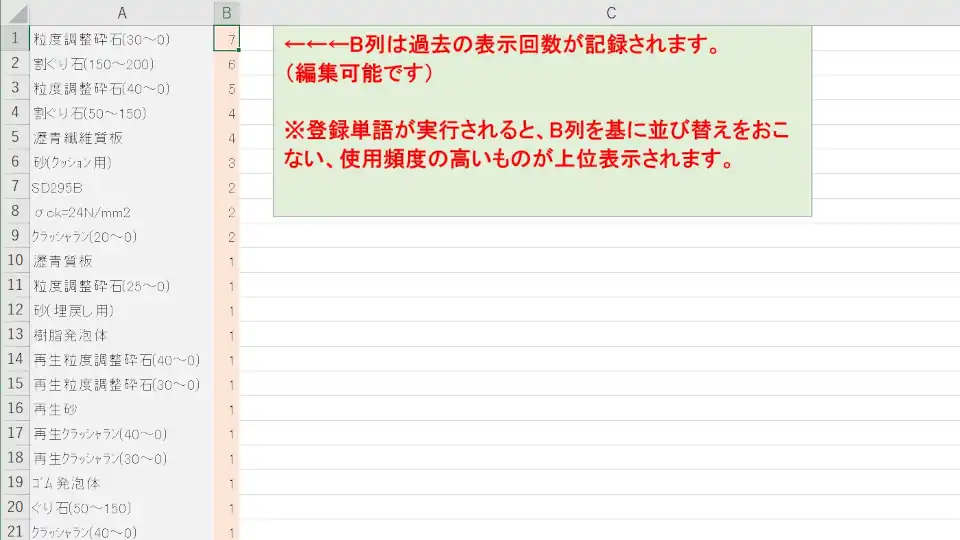
登録単語設定シートA列~B列
- 【登録単語設定シート表示⇔非表示】
- 数量計算
- 単位の入力
- 記号
- 【〃】

記号を入力します。
セルのロック、シートが保護されていても強制的に代入します。
- 【〃】
- 単位
- 【tから人日】



単位を入力します。
セルのロック、シートが保護されていても強制的に代入します。
- 【tから人日】
- 設定
- 【単位入力設定シート表示⇔非表示】

単位入力設定シートです。既定では何もしない設定になっています。指数の表示方法やフォントサイズを登録できますので変更してご利用ください。
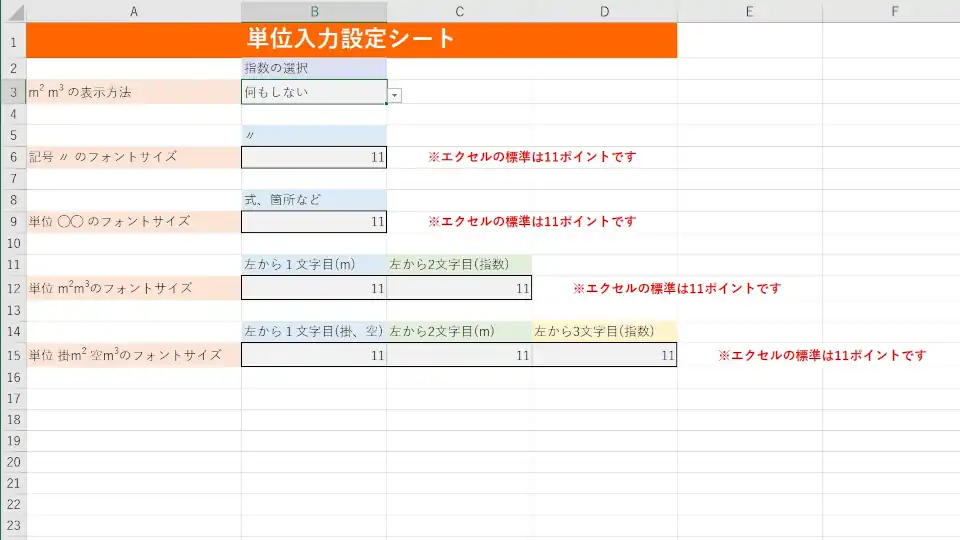
単位入力設定シートA列~D列
- 【単位入力設定シート表示⇔非表示】
- 記号
【簡単入力計算書】のよくある質問
- ソフトウエアのライセンスは?
- パソコン1台につき1ライセンスです。仮想マシンでExcelの32ビットと64ビットが混在する場合は2ライセンスになります。
- 再配布・改変については?
- 再配布(二次配布)は禁止されています。【副ファイル】に変換したxlsxファイル(マクロ無効化ワークブック)は配布可能です。マクロ(VBA)の改変等、著作権を侵害する行為は固くお断り致します。
- ソフトウエアの返品は可能ですか?
- ダウンロード販売になりますので返品はできません。
- ソフトウエアの32ビットと64ビットの違いは何ですか?
- 使用しているExcelのバージョンに合わせてください。確認方法は[ファイル] > [アカウント] > [Excelのバージョン情報]で表示されます。
- ファイルを開くと【セキュリティリスク】が表示される。
- インターネットからのマクロは既定でブロックされますので、ファイルごとに許可の設定をしてください。
設定方法は対象ファイルを右クリックして[プロパティ] > [全般] > [セキュリティ]のチェックボックスで[許可する]を選択して[OK]。 - Excelで設定する項目はありますか?
- 1)【VBAマクロを有効】に変更する
設定方法は[ファイル] > [オプション] > [トラストセンター] > [トラストセンターの設定] > [マクロの設定]で[VBAマクロを有効にする]を選択します。
2)【計算モード】を自動にする
設定方法は[数式] > [計算方法の設定] > [自動]を選択します。
お問い合わせメールフォーム
ご意見等はこちらから!
ソフトウエア・各種計算書・テンプレートのダウンロード
簡単入力計算書【トライアル版】
- トライアル版の簡単入力計算書です。3日間の試用期間が終了すると機能が停止します。
こちらを確認の上ダウンロード後、解凍してご利用ください。Excel 32ビット マクロ有効化ワークブック 3.57MB 簡単入力計算書【32ビット試用版】
- トライアル版の簡単入力計算書です。3日間の試用期間が終了すると機能が停止します。
こちらを確認の上ダウンロード後、解凍してご利用ください。Excel 64ビット マクロ有効化ワークブック 4.05MB 簡単入力計算書【64ビット試用版】
設計・積算用ソフト
- マニングの平均流速公式による矩形断面流量計算書。
こちらを確認の上ダウンロードしてご利用ください。フリーウエアExcel マクロ有効化ワークブック 69KB 矩形断面.xlsm
- 共通仮設費率、現場管理費率、一般管理費等率、イメージアップ経費率がコーディングされた土木工事諸経費率計算関数。
こちらを確認の上ダウンロードしてご利用ください。フリーウエアExcel マクロ有効化ワークブック 35KB 諸経費率.xlsm
計算書様式・テンプレート
- LAMBDA関数を使用した土量計算書です。こちらを確認の上ダウンロードしてご利用ください。
フリーウエアExcel マクロ無効化ワークブック 16KB 土量計算書.xlsx