工事工種体系ツリーを効率よく入力する方法
簡単入力計算書の使い方【工事工種体系の入力】
工事工種体系ツリーを利用するには、まず工事区分を選択しなければなりません。簡単入力計算書は任意のセルに工事区分(レベル1)を入力する事により、以降その体系ツリーがリストボックスに反映されます。
簡単入力計算書Ver1.00では軽量化を考慮して道路改良ツリーのみセットしています。その他のツリーはサポートページからダウンロードできます。(2月1日現在、築堤・護岸、床止め・床固め、道路改良、舗装のみ)

工事区分(レベル1)の設定
- タブの【体系ツリー】をクリックすると、リボンが変わります。その中にある【工事区分の入力】を設定することで、任意のセルに体系ツリーを入力することができます。
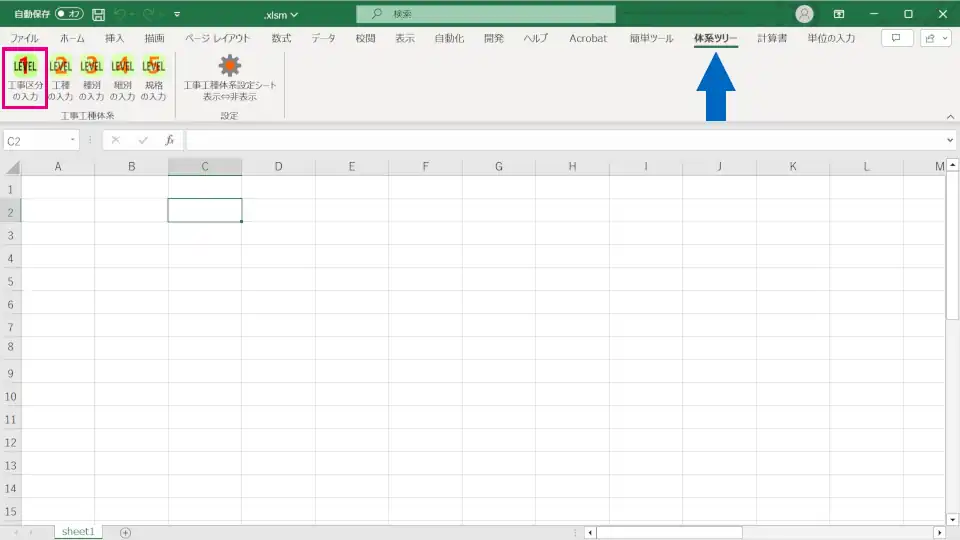
- セルC2をアクティブにして【工事区分の入力】ボタンをクリックすると、リストボックスが表示されます。
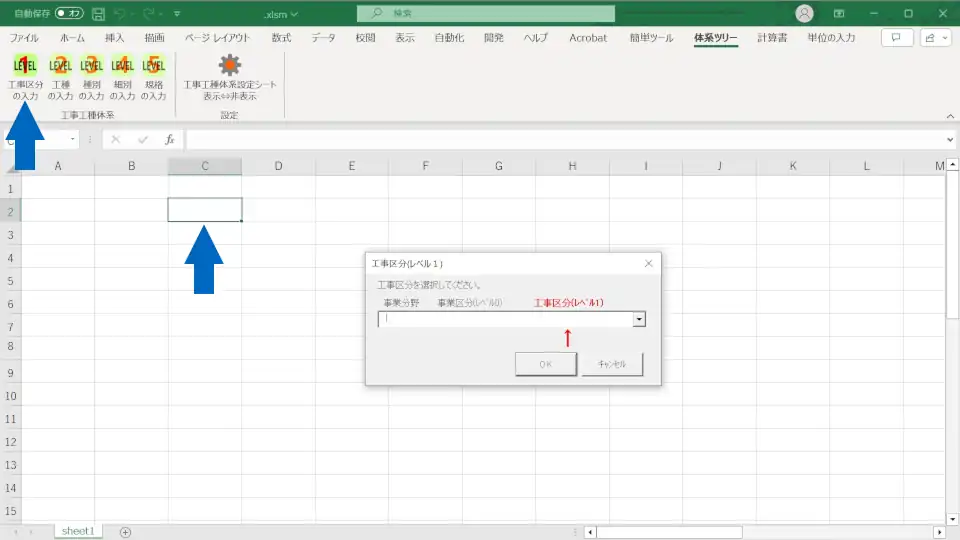
- 【道路改良】を選択してOKボタンをクリックします。
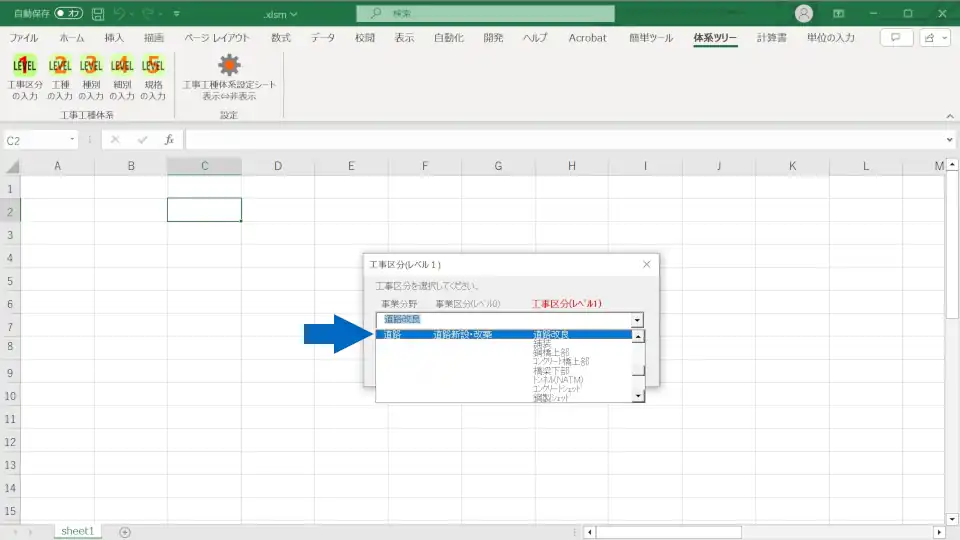
- セルC2に"道路改良"が入力され、それ以降は道路改良の体系ツリーがボックス内に表示されます。単に工事区分の設定だけを目的とするならば、入力した工事区分は消去しても問題ありません。欄外の余白等への空打ちでも良いと思います。
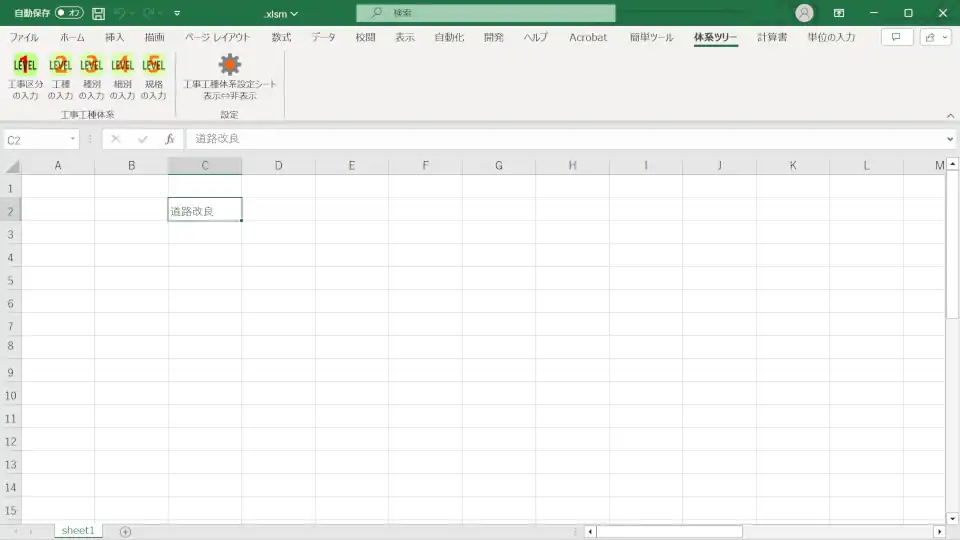
工種(レベル2)、種別(レベル3)、細別(レベル4)の入力
- レベル2から4の入力方法は全く同じです。セルD3をアクティブにして【工種の入力ボタン】(レベル2)をクリックします。リストボックス内が工事区分(レベル1)の設定で指定した体系ツリーになっている事を確認してください。
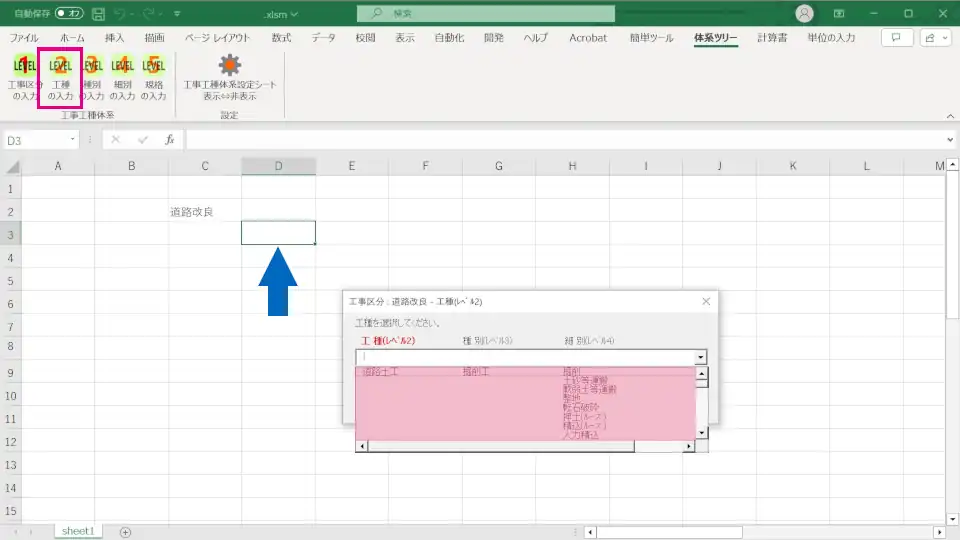
- リストボックス内を確認後、工種(レベル2)【道路土工】を選択してOKボタンをクリックします。
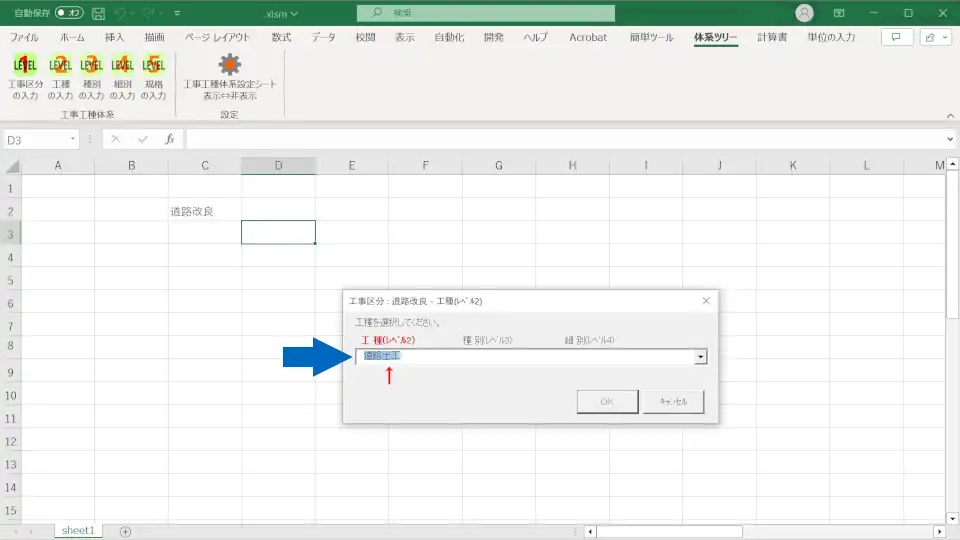
- セルD3に道路土工が入力されます。
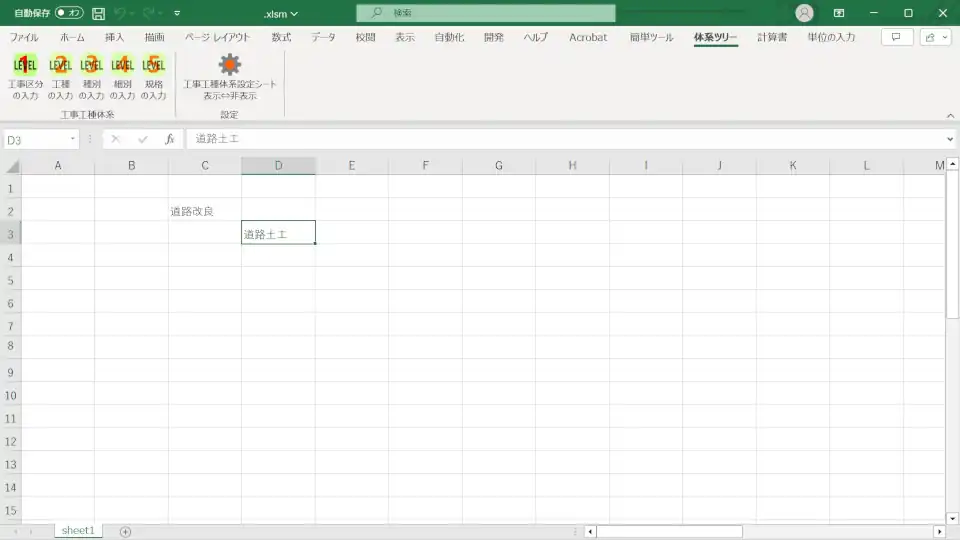
- レベル3は入力されているものとして進めます。レベル2と同様に、セルF5をアクティブにして【細別の入力ボタン】(レベル4)をクリックします。リストボックス内を確認後、細別(レベル4)【掘削】を選択してOKボタンをクリックします。
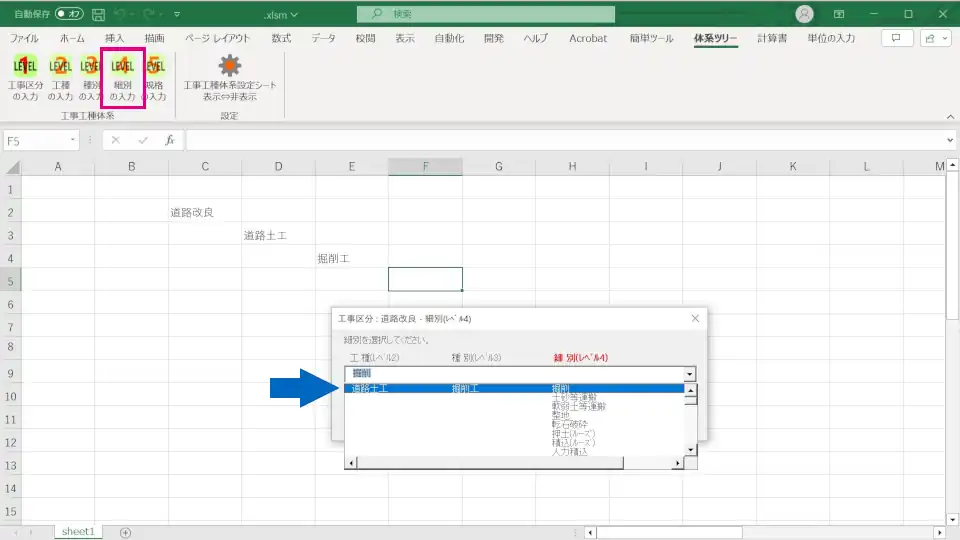
- セルF5に掘削が入力されます。レベル5は参照用データとしてご利用ください。
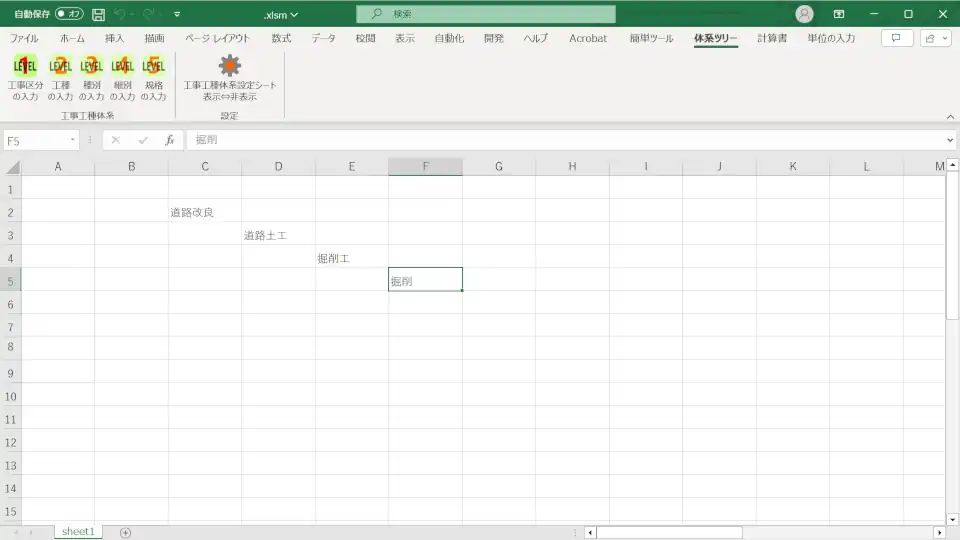
数量計算ソフトの使い方